Mountain Duck or Cyberduck for Accessing Economy Storage
Access to data stored in Fred Hutch resources that are object stores can be achieved using clients. As of March 2016 Center IT officially supports Mountain Duck and Cyberduck clients for this purpose. You can use these Windows or Mac clients to move small amounts of data (Gigabytes rather than Terabytes) and occasionally open a file for editing.
Mountain Duck can map Economy Cloud (AWS S3) as a simple drive in Windows Explorer or in Mac Finder. Mountain Duck is the default choice for most users and you should try it first before you move to other options. The performance of Mountain Duck is limited.
Mountain Duck is a commercial tool based on Cyberduck. If you don’t need to mount Economy File as a drive on your computer, Cyberduck may be sufficient for you. Cyberduck copies files 5-10 times faster than Mountain Duck and it uses the same bookmarks as Mountain Duck so you need to configure each connection only once. The two tools work great in combination.
Mountain Duck
Mountain Duck is best if you want to work with Economy Cloud (AWS S3) storage just like a normal share or drive connected to your computer. You can navigate through the file system, double click on files to open them, modify and save them just as if the files were on your local computer.
This convenience comes with a significant downside: Mountain duck is really quite slow and can be confusing in some situations because object stores like AWS S3 don’t always behave the same as a file system on your computer.
It will only copy data at about 5MB/s for uploads and no more than 20MB/s for downloads. This is ok for small files but becomes prohibitive as data sizes get larger.
Email helpdesk or your divisional IT support and ask for an installation of Mountain Duck on Windows or Mac.
Installing Mountain Duck
NOTE: These instructions only work for computers which were issued by Fred Hutch. If you have a non-Fred Hutch computer, consider using the free software Cyberduck instead of Mountain Duck.
Windows 10
- Open Software Center and search for Mountain Duck and install the package using the Install button
- Restart your Computer if the installer asks you to do so.
- Continue with Configuring Mountain Duck below.
Mac OSX
- Open the Self Service app
- Search for Mountain Duck
- Click
Install - Go to Finder, navigate to Applications, and double-click on Mountain Duck. You should see a duck icon in the top right of the screen, to the right of the Help menu.
- Continue with Configuring Mountain Duck below.
Configuring Mountain Duck
- Start Mountain Duck (if not already started) and click the Tray icon (see above)
- Select “New Bookmark” and then profile “Amazon S3” from the pull down menu
- Refer to the encrypted email you received when your lab’s AWS account was set up
- Enter the following settings: Access Key ID, Secret Access Key. Change Nickname to something memorable, such as “My Lab’s S3 Buckets”.
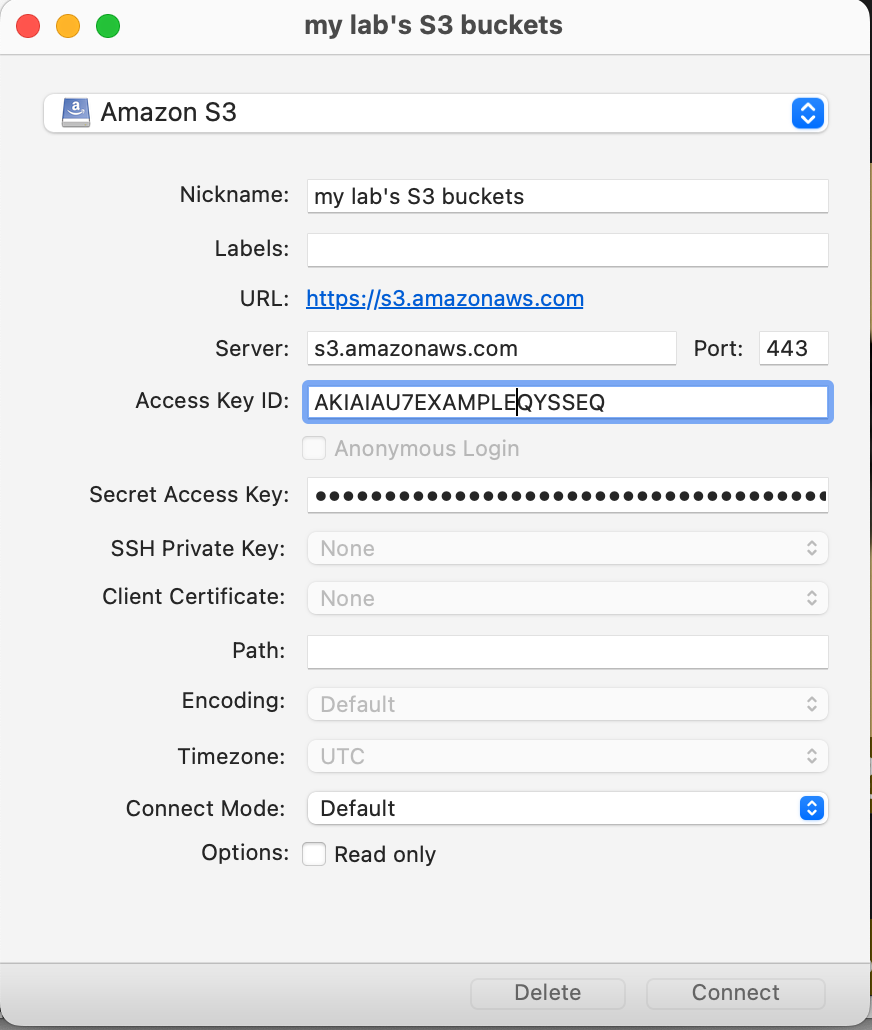
After you are done, click “Connect” to save the settings, you will be prompted for your password. After entering your password wait a few seconds. Your drive should open or you should see it in Windows Explorer or MacOS Finder. If you are having problems please check How to troubleshoot MountainDuck and CyberDuck.
Cyberduck
Installing Cyberduck
If required ask the Helpdesk or your divisional IT support to be added to the security group lastname_f_grp of your PI (e.g. lynch_t_grp). Make sure you CC your PI or Manager to let them know that you are requesting access.
If you have permission to install software yourself install it from https://cyberduck.io/. Please use the download links below the yellow duck and install the software. You do not need to pay for the software through the Mac App store.
Configuring Cyberduck
At the top select Amazon S3 from the dropdown list. Refer to the encrypted email containing your AWS credentials, you will need them in this step. Add the content below to the following fields:
Nickname: my lab's S3 buckets (or whatever you like)
Access Key ID: (access key from encrypted email)
Secret Access Key: (secret key from encrypted email)
Confirm by simply closing this bookmark Window and then click on the bookmark.
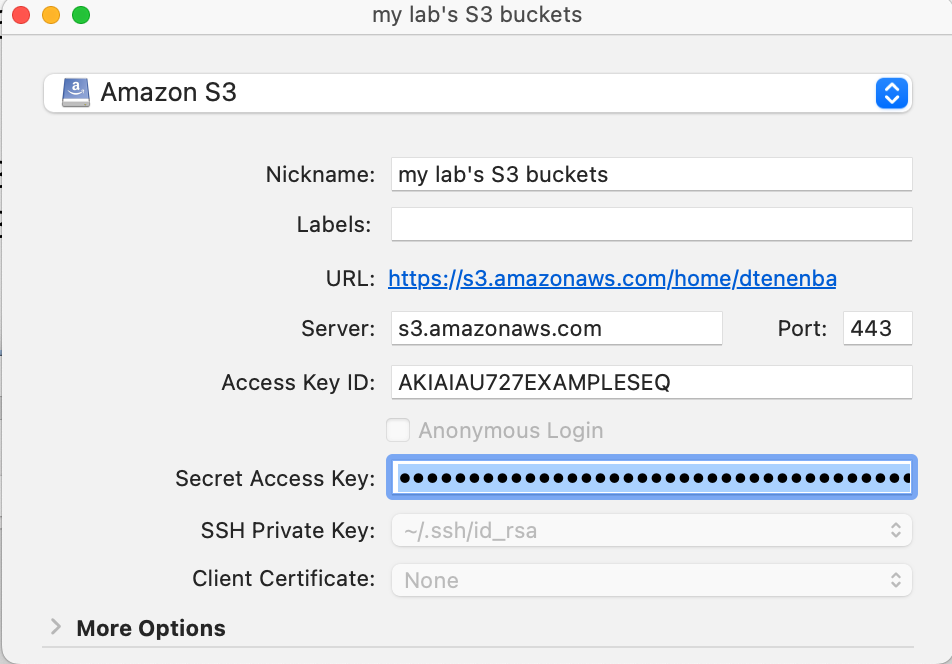
To get a general feel how the software works please see this video on youtube Another video shows a user who is working with Cyberduck on a Mac.
Using with SSO
Mountainduck & Cyberduck are designed to work with AWS access keys. With the change to SSO you can can still use these applications, however the setup process is slightly different and you need to re-authenticate whenever your SSO credentials expire.
Configure using SSO credentials
- Review the steps required to configure AWS CLI access using SSO
- In the AWS IAM Identity Center, locate the AWS account you wish to access
- Click the arrow to the left of the account then select “Access keys”
- Follow the instructions in “Option 2: Add a profile to your AWS credentials file” to add a profile to
~/.aws/credentialson your Mac. You will need to create the~/.awsfolder if you do not have aws-cli installed. - Open Mountainduck then open a new connection
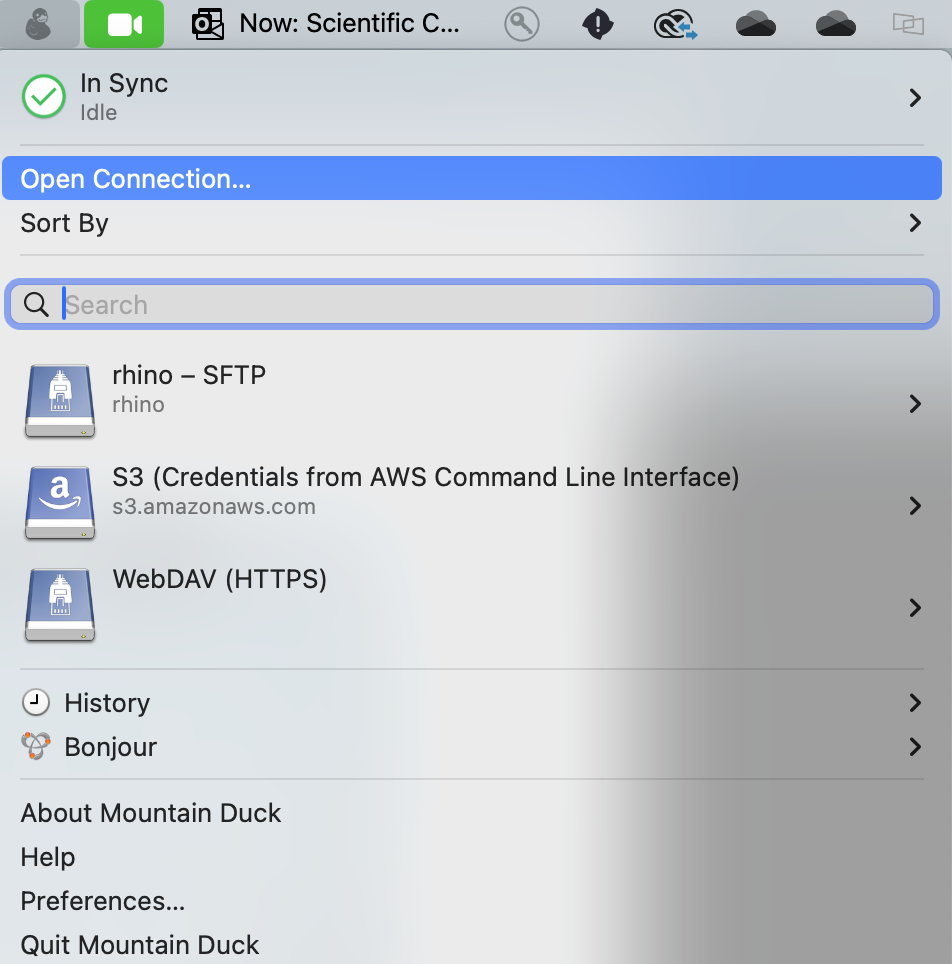
- Select the connection type dropdown at the top
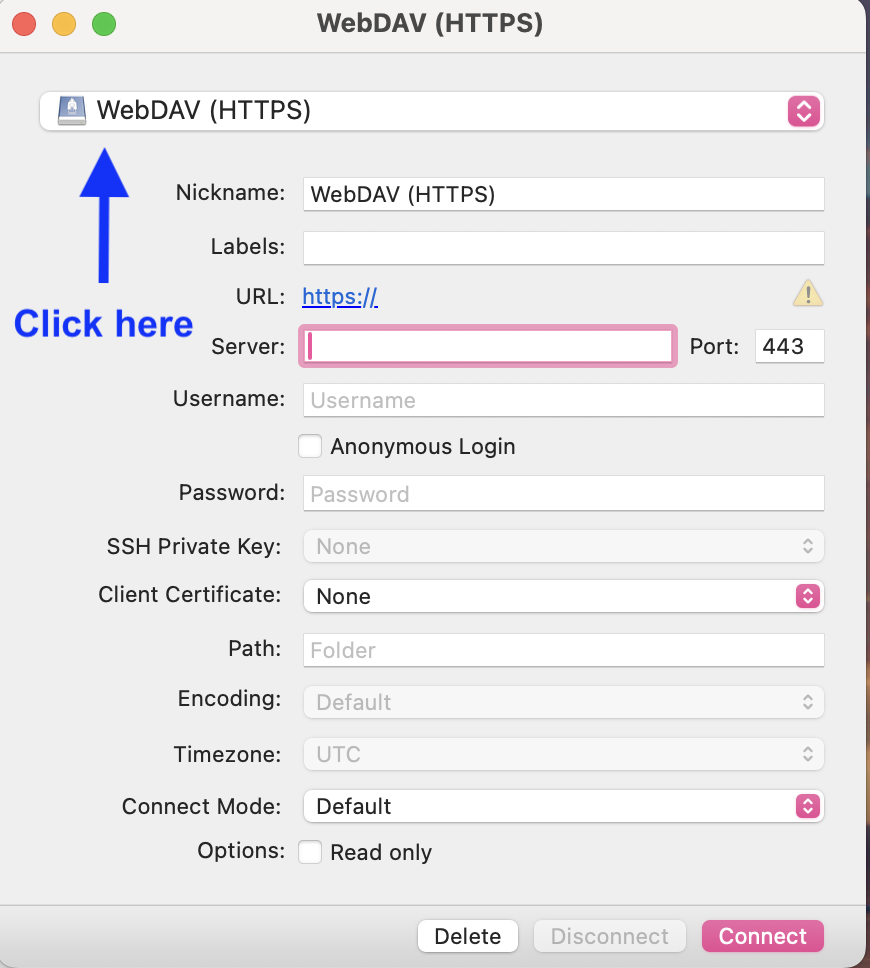
- Click “More Options”

- Search for “S3 (Cred” and select “S3 (Credentials from AWS Command Line Interface)”
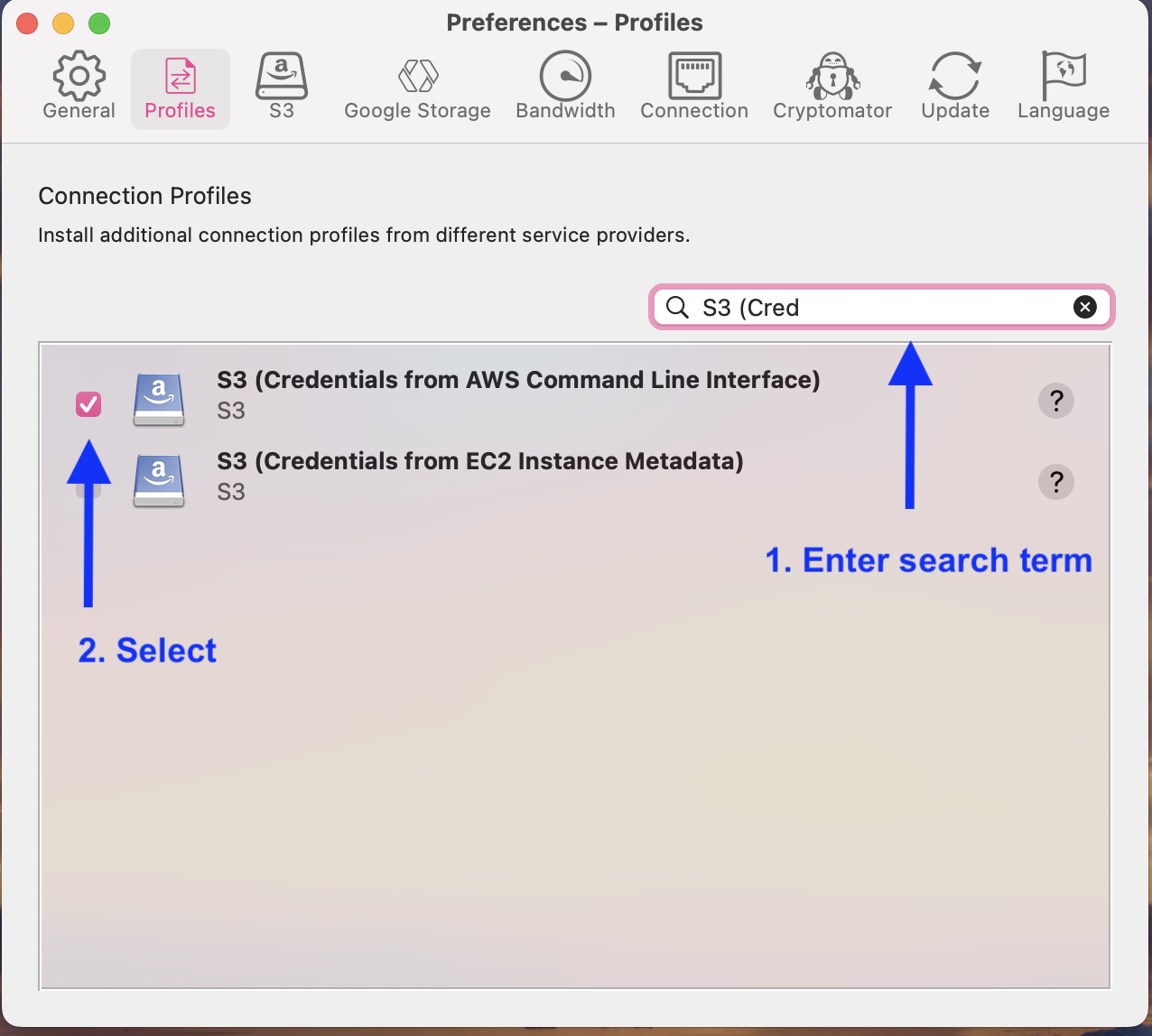
- Now add a new connection using “S3 (Credentials from AWS Command Line Interface)”
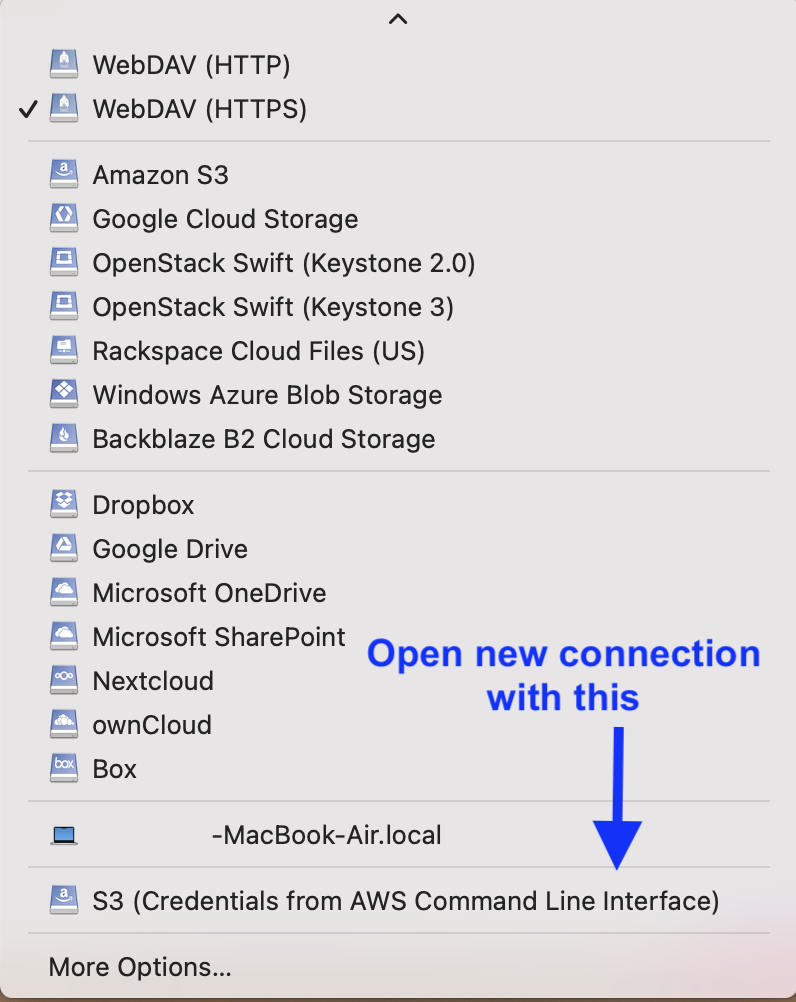
- Add the profile from
~/.aws/credentialsto the “Profile Name” box in your new Mountainduck connection
[ProfileNameHere]
aws_access_key_id=
aws_secret_access_key=
aws_session_token=
- Also add the path to the S3 bucket in the path field.
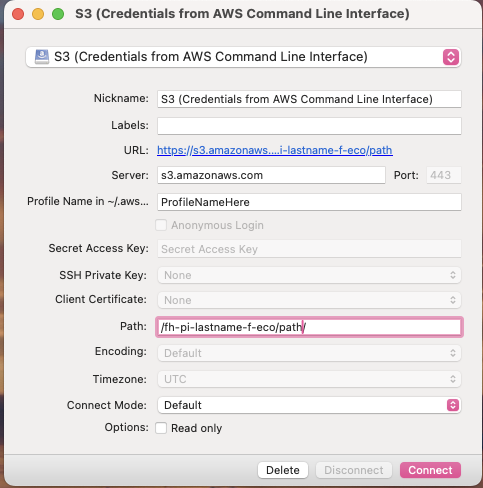
At this point you should be able to access S3 resources in Mountainduck. Note that when your SSO credentials expire, you will need to update your credentials in ~/.aws/credentials to continue to access files in the application.